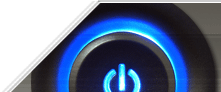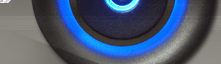Как подключить один ноутбук к другому ноутбуку или стационарному компьютеру? Для решения этой проблемы существует несколько решений:
- проводное соединение (для этого понадобится: сетевая карта в каждом из ноутбуков)
- беспроводное соединение (для этого понадобится: Wi-Fi адаптер в виде PCMCIA карточки или встроенный в ваш ноутбук Wi-Fi )
Проводное содинение:
Подключаем один ноутбук к другому при помощи сетевого кабеля "витая пара".
Для этого вам понадобится: сетевая карта в каждом из ноутбуков, обжатый кабель "витая пара”, который можно попробовать купить в ближайшем компьютерном магазине или сервисе. Можно конечно обжать кабель самому но для этого вам понадобятся обжимной инструмент - кримпер, два коннектора RJ-45 и необходимое вам количество метров витой пары. Проще конечно купить готовый или попросить обжать в ближайшем сервисе, чем тратить свое время и деньги на покупку всего вышеперечисленного.
Но если у вас это все есть под рукой ниже приведена схема обжима витой пары для подключения ноутбука к ноутбуку.
Аккуратно срезаете наружную оболочку кабеля, под ней вы увидите 4 пары разноцветных проводов. Их необходимо вставить в один из коннектор по определенной схеме показанной на рисунке и обжать кримпером. Для соединения двух ноутбуков это делается по схеме «кросс-овер».

Кабель для подключения ноутбука к ноутбуку готов. 
Так должен выглядеть обжатый кабель с RJ-45
Вставляем коннекторы в сетевые карты подключаемых ноутбуков. На обоих ноутбуках заходим в «Сетевые подключения», там должно появится «Подключение по локальной сети», дважды кликаем по нему левой кнопкой мыши, заходим в «Свойства», в списке «Компоненты …» выбираем «Протокол Интернета (TCP/IP)» и жмём «свойства». Первому компьютеру присваиваем IP-адрес, например, 192.168.0.1, второму 192.168.0.2, маску подсети и там, и там оставляем по умолчанию (255.255.255.0). Проверяем проделанную работу, пингуя первым ноутбуком второй (или наоборот), набрав в командной строке (cmd.exe): ping 192.168.0.1. Если пошла пересылка пакетов то у вас все получилось.
Для удобства обмена файлами имеет смысл присвоить обоим ноутбукам одну рабочую группу. На рабочем столе или же в меню «Пуск» щелкните правой кнопкой мыши по значку -> «Мой компьютер» -> Свойства -> Имя компьютера -> Изменить. Задайте на обоих ноутбуках одинаковые имена рабочей группы. Перезагружаем. Для открытия доступа к какой-то папке, кликните на ней правой кнопкой -> Свойства -> Доступ -> В абзаце «Сетевой общий доступ и безопасность» кликнуть на ссылку и подтвердить свои намерения. Это делается только первый раз, в дальнейшем, в этом же разделе достаточно будет поставить галочку «Открыть общий доступ к этой папке» (только чтение), если же надо дать возможность изменять файлы в этой директории, то ставим галочку напротив «Разрешить изменение файлов по сети».
Подключение ноутбука к ноутбуку завершено
Как подключить ноутбук к ноутбуку через Wi-Fi.
Для того чтоб осуществить такое соединение, ничего кроме двух ноутбуков с WIFI не потребуется. Режим такого соединения, называется Ad-Hoc (точка-точка) Помимо того, что мы настроим соединения двух ноутбуков между собой, мы сделаем настройки WIFI так чтобы через оба ноутбука можно было выйти в интернет, при условии что к интернету подключен только один из ноутбуков.
Итак, приступим. Настройки практически во всем идентичны для обоих ноутбуков. Поэтому неважно с какого компьютера вы начнете настройку, для определенности, можем начать настраивать с ноутбука у которого нет выхода в интернет:
1) Нам необходимо открыть вкладку «Свойства сетевого подключения».
Открытие свойств сетевого подключения через меню пуск (классическое меню)
2) Если ваш WIFI адаптер выключен, то включите его программно.
3) Начинаем настройку WIFI .Заходим в свойства сетевого подключения.
4) Настраиваем IP адресацию в нашей маленькой сети.
(в этом пункте есть различия для настройки Первого и Второго ноутбука)
В открывшейся вкладке находим поле «Протокол интернета TCP/IP», жмем кнопку «Свойства».
Рис. 4 Переходим к настройке протокола TCP/IP и настраиваем IP адреса так мы настраиваем:
IP адрес (192.168.0 1 на первом ноутбуке на котором есть подключение к интернету и 192.168.0.2 на втором компьютере)
Маску подсети (255.255.255.0 на обоих компьютерах)
Еще два пункта нужны только если вы собираетесь на втором компьютере выходить в интернет через подключение первого компьютера. Оба пункта настраиваются только на втором компьютере. Если вы не хотите настраивать совместный доступ в интернет, то для вас неважно настроите вы эти пункты или нет.
Основной шлюз (указываем ip адрес первого компьютера)
Предпочитаемый ДНС сервер, Значение ДНС для каждого компьютера будет свое, зависит от провайдера интернет. Узнайте свой, посмотрев параметры вашего провайдера.
После того, как введем эти данные, жмем кнопку «ОК».
4.3 Настройка совместного доступа в интернет (эту настройку нужно делать только на первом компьютере).
И выведу все же это за скобки. Эту настройку нужно делать только если вы хотите настроить совместный доступ в интернет.
Выбираем вкладку «Дополнительно» свойств сетевого адаптера и жмем галочку «Разрешить другим пользователям сети …»
После того как мы нажмем «ОК» Windows любезно сообщит нам о том, что в этом случае может быть потеряна связь по локальной сети и что будет назначен ip адрес 192.168.0.1 (который мы и так назначили) , ничего страшного, жмите ОК, тем более что Windows в этом случае , мягко говоря, говорит неправду – если вы уже установили IP адрес, система не станет его менять.
Прежде чем мы нажмем кнопку ОК запомните это место и то, как сюда опять прийти. Дело в том, что здесь находятся настройки брандмауэра Windows. Нам, возможно, придется его отключать.
5) Переход на вкладку «Беспроводные сети». Переходим во вкладку беспроводные сети.
Жмем кнопку «Добавить».
6) Создание беспроводной сети для подключению ноутбука к ноутбуку .
Сетевое имя – можете выбрать любое.
В самом низу поля не забудьте нажать галочку «Это прямое соединение …»
Отключаем галочку «Ключ сети предоставляется автоматически», после чего у нас появится возможность ввести этот ключ вручную.
Вводим Ключ сети и Подтверждение ключа. Можно ввести любой ключ размером в 5 или 13 знаков. Введите какое – нибудь слово из 5 букв (в английской раскладке) и ЗАПОМНИТЕ его. Он будет нужен для настройки второго компьютера.
7) Настраиваем автоматическое подключение в созданную сеть.
Для того, чтобы наши два ноутбука сами соединялись в сеть как только «увидят» друг друга, переходим во вкладку «Подключение» и ставим соответствующую галочку .
Нажимаем кнопку «ОК» и еще раз сохраняем все. На этом настройка сети на первом компьютере закончена. Делаем все точно также на втором (не забываем про различия в пункте 4.2 )
8. Тестирование, отладка, подключение ноутбука к Интернету.
8.1 Установлена ли сеть WI-FI? Как только вы закончите настройку WIFI на обоих ноутбуках у вас должна появиться беспроводная сеть. Индикатором того, что соединение WIFI произошло, является наличие значка беспроводного соединения на панели задач справа. Если на этом этапе возникают проблемы, проверьте:
Включен ли на аппаратном уровне WIFI адаптер на вашем ноутбуке?
Точно ли вы выполнили все пункты текущей инструкции. Точно ли ввели ключ на обоих ноутбуках?
8.2 Есть ли связь по IP?
Пробуем ping (пинг) до адреса 192.168.0.2 с компьютера 192.168.0.1. Для этого на Первом компьютере нажимаем кнопку «Пуск», в меню «Выполнить» пишем cmd, жмем «ОК».
В появившемся черном окне пишем ping 192.168.0.2 и жмем ENTER.
Если вы видите что пинга у вас до адреса 192.168.0.2 нет. Попробуйте со Второго ноутбука пинг на 192.168.0.1. Внимание! Тут важно не перепутать: если вы будете делать пинг со второго компьютера на адрес 192.168.0.2, то вы будете на самом деле пинговать этот же комппьютер и результат вам ничего и не скажет. По крайней мере не скажет того, что мы хотели бы узнать.
Наличие пинга хотя бы в одну сторону обозначает что WIFI у вас настроен верно. И все проблемы (например, не можете выйти в интернет или зайти в «расшаренную» папку на одном из ноутбуков) могут быть только за счет настроек брандмауэра или неправильной настройки IP (например шлюза или DNS).
Попробуйте отключить «Брандмауэр Windows» на обоих ноутбуках (пункт 4.3). Должно получиться.
Есть и другие способы подключения ноутбука к другому ноутбуку, например через usb кабели или инфракрасный порт (на старых моделях ноутбуков) но они не популярны и их мы рассматривать не будем.
Источник: http://notebooksandnetbooks.com/ |